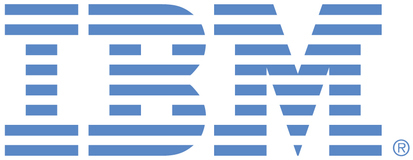
This portal is to open public enhancement requests against IBM Power Systems products, including IBM i. To view all of your ideas submitted to IBM, create and manage groups of Ideas, or create an idea explicitly set to be either visible by all (public) or visible only to you and IBM (private), use the IBM Unified Ideas Portal (https://ideas.ibm.com).
Shape the future of IBM!
We invite you to shape the future of IBM, including product roadmaps, by submitting ideas that matter to you the most. Here's how it works:
Search existing ideas
Start by searching and reviewing ideas and requests to enhance a product or service. Take a look at ideas others have posted, and add a comment, vote, or subscribe to updates on them if they matter to you. If you can't find what you are looking for,
Post your ideas
Post an idea.
Get feedback from the IBM team and other customers to refine your idea.
Follow the idea through the IBM Ideas process.
Specific links you will want to bookmark for future use
Welcome to the IBM Ideas Portal (https://www.ibm.com/ideas) - Use this site to find out additional information and details about the IBM Ideas process and statuses.
IBM Unified Ideas Portal (https://ideas.ibm.com) - Use this site to view all of your ideas, create new ideas for any IBM product, or search for ideas across all of IBM.
ideasibm@us.ibm.com - Use this email to suggest enhancements to the Ideas process or request help from IBM for submitting your Ideas.
There are a couple ways to accomplish what you want:
1. You can specify the options you want from the GUI and save the data transfer request. Then you can run that request from the command line as frequently as needed. For example, if I saved my download request at C:\tmp4\qcustcdt.dtfx, then I can rerun it using:
Start_Programs\Windows_x86-64\acslaunch_win-64.exe C:\tmp4\qcustcdt.dtfx
If you do this, you will want to select the Properties button from the GUI. On the Start-up tab, check both boxes "Run transfer request automatically" and "Close on completion". Then select the Display tab, and uncheck "Display transfer completion message". Save the request. This will allow the above command to run from the command line without interaction from the user.
2. The other option you have is to continue to use cldownload and modify the file after the download using the Windows subsystem for Linux on Windows 10. Here's an example:
wsl iconv -f UTF8 -t windows-31j YourFile.csv > YourFile31j.csv