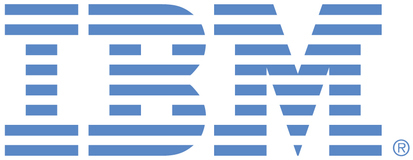
This portal is to open public enhancement requests against IBM Power Systems products, including IBM i. To view all of your ideas submitted to IBM, create and manage groups of Ideas, or create an idea explicitly set to be either visible by all (public) or visible only to you and IBM (private), use the IBM Unified Ideas Portal (https://ideas.ibm.com).
Shape the future of IBM!
We invite you to shape the future of IBM, including product roadmaps, by submitting ideas that matter to you the most. Here's how it works:
Search existing ideas
Start by searching and reviewing ideas and requests to enhance a product or service. Take a look at ideas others have posted, and add a comment, vote, or subscribe to updates on them if they matter to you. If you can't find what you are looking for,
Post your ideas
Post an idea.
Get feedback from the IBM team and other customers to refine your idea.
Follow the idea through the IBM Ideas process.
Specific links you will want to bookmark for future use
Welcome to the IBM Ideas Portal (https://www.ibm.com/ideas) - Use this site to find out additional information and details about the IBM Ideas process and statuses.
IBM Unified Ideas Portal (https://ideas.ibm.com) - Use this site to view all of your ideas, create new ideas for any IBM product, or search for ideas across all of IBM.
ideasibm@us.ibm.com - Use this email to suggest enhancements to the Ideas process or request help from IBM for submitting your Ideas.
Due to processing by IBM, this request was reassigned to have the following updated attributes:
Brand - Servers and Systems Software
Product family - Programming Languages
Product - Developer for Power Systems
For recording keeping, the previous attributes were:
Brand - Rational
Product family - Design & development
Product - Developer for Power Systems
Since the solution exists in a previously released version of the product, status has been changed to Feature-Delivered.
Since there is an acceptable solution to this requirement already available in the product, this request has been rejected.
FWIW I have tried the method suggested above and it works well for me.
Please let us know if the solution of defining a User key action is sufficient. This is an excellent suggestion and will allow you to press Alt+F to find the first occurrence of the selected text and then you can use Shift+F4 or Ctrl+F to find the next occurrences. This means that you have to press two different shortcuts to do the search selected. If this is sufficient, let us know. Otherwise, let us know the defaults that you would prefer.
There is an existing function very similar to what you want.
When you have some text selected, you can find it through the context menu:
Selected --> Find selection.
You could also assign that action to a keyboard shortcut.
In preferences: LPEX Editor --> User key actions
set the key you want, for instance a-f (alt0-F) and choose findSelection as the action and click on the Set button.
We currently have the abilibty to just search the selection by clicking the "Restrict search to selection" box. Doing as you suggest is probably not feasible without removing this feature. I use the "Restrict search to selection" box rather frequently and would not be happy to see it removed/disabled
A solution for you that you might try is to select the text that you want to find, press Ctrl-C (copy the selection), press Ctrl-F (start the find function), and then press Ctrl-V (paste the selected text) which does a find on either the entire member or just the selection depending on the "Restrict search to selection: box. Of course these same functions can be performed using the menu but I find the shortcut keys easier.
We currently have the abilibty to just search the selection by clicking the "Restrict search to selection" box. Doing as you suggest is probably not feasible without removing this feature. I use the "Restrict search to selection" box rather frequently and would not be happy to see it removed/disabled
A solution for you that you might try is to select the text that you want to find, press Ctrl-C (copy the selection), press Ctrl-F (start the find function), and then press Ctrl-V (paste the selected text) which does a find on either the entire member or just the selection depending on the "Restrict search to selection: box. Of course these same functions can be performed using the menu but I find the shortcut keys easier.